How To Build An Effective Data Tables In Excel │ What-If-Analysis │ Single Variable
Published at : 20 Dec 2021
Learn: The Quick & easy way on How To Build An Effective Data Tables In Excel │ What-If-Analysis │ Single Variable
In this video, you will learn:
1. How To Build An Effective Data Tables In Excel │ What-If-Analysis │ Single Variable
2. Data Tables in Excel
In my last video tutorial, we took a bit further on the excel solver tool in solving another optimization problem using linear Programming which helps to solve more complex decision-making problems.
In today’s video tutorial, we’re going to take a look at another one inside of Microsoft excel called DATA TABLES in which I am going to show you How To Build An Effective Data Tables In Excel │ What-If-Analysis │ Single Variable.
Microsoft Excel is full of So many different powerful robust tools. The goal seek and Excel solver tool. We have done just two of these during my last video tutorial
Data tables are one of the existing parts of What-If-Analysis tools, which allow you to observe your result by experimenting it with different alternative values of variables and comparing the outcomes stored by the data table
Microsoft Excel through the use of a data table, we’ll essentially take these alternatives and stick them into the formula by recalculating it for us.
Inside Excel, there are two (2) different types of data tables; there’s a single variable data table which means, you’ve got a single set of alternatives. Or a Two-variable data table where you can do two different sets of alternative values into a formula.
The example that I have here is a single variable data table. Now with a single variable data table, it has to be set up in a very specific way. The very first column in the table has to be your list of alternative values in our case, it’s this percentage rate. The second column and the very first row is where your formula, your original formula is going to be placed. And below it is where it cell will recalculate all for you automatically based on these alternatives and that original. All right.
So my first step I got the table set up.
In my second step, I want to know what my monthly payment is going to be based on these three values, 400, 000, 4% and 340 Equals payment Using PMT Function to calculate Monthly Payment. This has been treated inside Excel Goal Seek class in my previous video tutorial
……………………………………………………………………………………………………………………….
Share this video: https://youtu.be/i79FrzjPq58
For more simple and easy to follow How-to videos,
Click the Link Below to subscribe:
https://www.youtube.com/channel/UCLkpSbJ_z3jtZixM2rga7PA?view_as=subscriber
Join this channel to get access to perks:
https://www.youtube.com/channel/UCLkpSbJ_z3jtZixM2rga7PA/join
#Exceldatabase #Data #Table #What-If-Analysis
LearnexcelwithT






















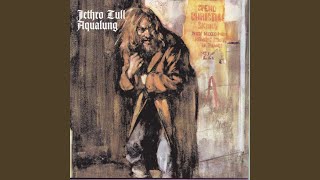

![How Muhammad [S] Dealt With Anger](https://ytimg.googleusercontent.com/vi/Dk0yp103IOo/mqdefault.jpg)








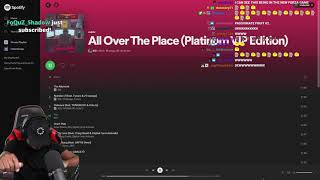





![[⏳-0] SUPER JUNIOR-D&E 슈퍼주니어-D&E 'ZERO' MV](https://ytimg.googleusercontent.com/vi/uUWjTEYWBvA/mqdefault.jpg)








