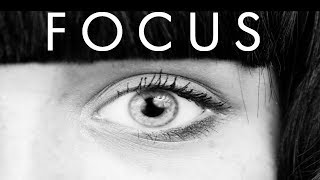How to Clone Hard Drive to Larger Drive
Published at : 23 Oct 2021
Professional Backup Software, AOMEI Backupper:
https://www.ubackup.com/?utm_source=youtube&utm_medium=video&utm_campaign=clonetolargerdrive&utm_content=video-yjf-20210424-01
Reference Article:
https://www.ubackup.com/clone/clone-disk-to-larger-disk.html?utm_source=youtube&utm_medium=video&utm_campaign=clonetolargerdrive&utm_content=video-yjf-20210424-02
00:00 Start
01:33 Directly Clone Disk to Larger Disk with "Disk Clone"
03:15 Copy Drive to Larger Drive with "Disk Backup"
- - - - - - - - - - - - - - - - - - - - - - - - - - - - - - - - - - -
Cloning is very useful when you want to clone a disk to a larger disk. And in most cases, this is a one-time operation, works best when your computer is running properly.
We should connect your larger drive to the computer and make sure it can be detected.
1.First, click AOMEI Backupper to come to its homepage. You could see the options on the left.
2.Next, click clone and click disk clone.
3.Select your source disk, here is disk 0 and click next.
4.Select the destination disk, here is disk 2 which is larger than the source disk, and click next.
5.Confirm the details of both disks, if you are cloning the disk to a larger SSD, it’s recommended to tick "SSD Alignment" to optimize the performance of the SSD disk and click Start Clone.
- - - - - - - - - - - - - - - - - - - - - - - - - - - - - - - - - - -
Except for cloning a hard drive to a larger one with the "Disk Clone" feature, AOMEI Backupper also offers you another way to achieve the same effect - it is backup and restores. This way is very useful to protect your system and data continuously and it’s a great way to reduce the losses when your computer encounters unexpected failure.
1.At the homepage of AOMEI Backupper. Click backup on the left, and click disk backup.
After it finished you will get a backup image, with this backup image, you can restore it to the new hard drive if something bad happens.
2.Click restore, here we can select the backup image we just created.
4.Select restore the entire disk and click next.
5.Select the destination disk which is larger than the source disk and click next.
6.Preview the details and click Start Restore.
After it finished, you can restart your computer and see if it can boot normally.

Alphablocks - Spelling & Pronouncing Easy Words | Learn to Read | Phonics for Kids | Learning Blocks



















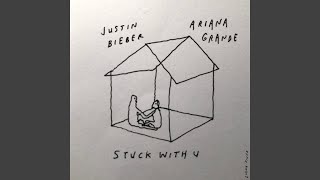












![[M/V] WeGirls(위걸스) - Ride](https://ytimg.googleusercontent.com/vi/nsNF_gQYQj8/mqdefault.jpg)